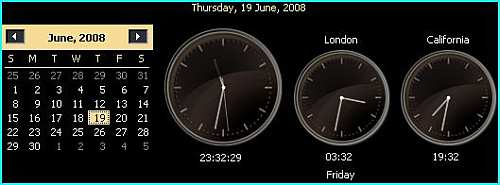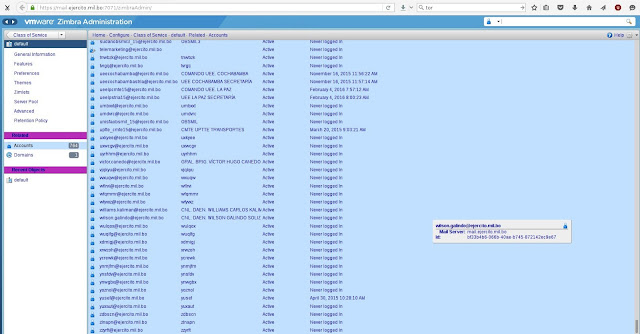PDP had finalized who will be their candidate for the up coming Governor election in Edo state.
The Peoples Democratic Party, PDP, has announced Osagie Ize-Iyamu as the
party’s flag bearer for...



Tech-News — March 21, 2016 / No CommentsOnline AWS Engineer Certification Bundle



how to — March 21, 2016 / No CommentsHow to Block Someone on Instagram



hack — March 16, 2016 / No CommentsHackers Breached the official email servers of Bolivian Army

download — March 16, 2016 / No CommentsGping – Ping, but with a graph - Software
Previous
Next
- Whatsapp Tips: How to Delete Photos from Whatsapp Group, Erase Media, Images, Videos, Pictures on Android, iPhone
Before I come to the solution of this, let me inform you that I myself was trying to update...
- Chat App: How to permanently delete wechat account?
Now a days there are many mobile messaging applications available like WhatsApp, BBM,...
- IOS 9 tips: Hidden Tips & Tricks of iOS9 – New Features List
iOS 9 was officially announced during WWDC15 earlier this month. And the beta version is...
Monday, 20 June 2016
Monday, 21 March 2016
How to Transfer Videos from Your PC to iPhone without iTunes
The built-in Videos app in the iPhone
is shockingly barebones. To me, it’s almost useless. Like many geeks,
I’ve taken the time to manually bundle in all the stock iOS apps I find
no use...
Online AWS Engineer Certification Bundle
If you’re interested in getting your AWS (Amazon Web Services) certification, the AWS Engineer Certification Bundle will help you learn all you need to know to ace it – all without any programming...
How to Add Multiple Clocks in Windows 10 for Different Time Zones
In
this post we will show you the basic process of adding additional
clocks in Windows 10 and also a few neat Windows 10-only tricks to be
more productive while keeping up with different time...
How to Adjust Volume and Brightness in Smaller Increments on Your Mac
It often happens to us that we want the volume or the brightness to be at an exact level on our Macs so that it is as perfect as we want. Unfortunately, though, Mac does not easily let us specify...
How to Block Someone on Instagram
If you don’t fee like changing the privacy settings on your Instagram account, but you also don’t want a certain user to access your pictures, you always have the option of blocking that person....
Wednesday, 16 March 2016
QARK SOFTWARE – Scans several security related Android application vulnerabilities
QARK also knows as Quick Android Review Kit used to scan several
security related Android application vulnerabilities, either in source
code or packaged APKs.
This tool can create “Proof-of-Concept”...
A Donald Trump hater tweeted “7000 retweets and i’ll smash this b***h’s computer”
A Trump sticker from Trump fan “Trump Make America Great Again” on the back of a student’s laptop went viral on Twitter.
On Wednesday @ockisdead (OCK PAPI) tweeted that “7000 retweets and i’ll...
Hackers Breached the official email servers of Bolivian Army
A group of hackers ( Hanom1960, Chilean Hackers crew and Hazzard) breached Bolivian Army email servers and dumped data, but it doesn’t contain any sensitive military or state secrets.
According...
Gping – Ping, but with a graph - Software
Gping, a free open source tool to test your network speed, but with a graph.
Requirement:
Windows and Ubuntu ( should run on OS X)
Python 2.7(should run) ( 3.4 recommended)
Install...
Bohatei – Free DDoS Hacking defense tool
Bohatei, a free DDoS defense tool that works using SDN and NFV. This
tool defense 500Gbps DDoS attack and successfully handle any dynamic
attack scenarios.
Features and File information:
An...
Hacking news: Anonymous Hackers breach South Africa’s Department of Water Affairs
Recently anonymous hackers have breach South African Government’s website database as part of #OpAfrica campaign.
Now the hackivists involved in the #OpAfrica and #OpMonsanto
campaigns...
Security tips - How hackers hack your Paypal account
Security tips - How hackers hack your Paypal account
Today when I was checking my Inbox I got this mail from Service
Paypal saying that, ” Your account has been limited until we hear from
you.”. And...
Malware attack - Huge Increase In Malware In 2016 Compared to 2015
According to Dell’s experts are saying that, in 2015, their security products detected more than 64 million unique
malware samples, which shows 73% rise from 2014 and tripled of 2013.
According...
Tuesday, 8 March 2016
Mobile App and Website - Now It Is The Time To Get Mobile Website And Apps
Present generation uses their mobiles to
shop, book and gaming in websites. They love to get anything from
everything in their mobile phones. With mobile banking and mobile
customer services most...
FTP - Significance Of Ftp Set Up Provided With Hosting Service
An FTP setup is very necessary for businesses to flourish. FTP refers to file transfer protocol. FTP is used to transfer pages from a server to the user’s browser. It is also used to transfer electronic...
Security: Protect Your Assets With High-Tech Security for Your Home, Business and Self
Technology has evolved at a rapid pace over the previous decades, and the rate of change seems to rise every year. New technology can help you protect your home and your business, and it can help...
Monday, 7 March 2016
Transfer Content(files) Safely: Avoid Information Overload Using a Torrent Search Engin(e
If it is used properly, bittorrent is one of the safest ways of transferring content. The reason why this is the case is because the torrent file contains metadata about the files that are to be...
Why is Security for Your Business Important?
Did you know that in 2010, over 1000 workplace homicides took place in the United States according to the CDC? Did you know that 2% of all sales revenue, on average, is stolen annually by...
Smart Phone Tips: How to Keep All Your Devices Running Quickly and Smoothly
Have you noticed that your computer, tablet, or phone is not running like it used to? Your device may run super fast when it’s brand new, but after awhile it is common for it to slow down. There are...